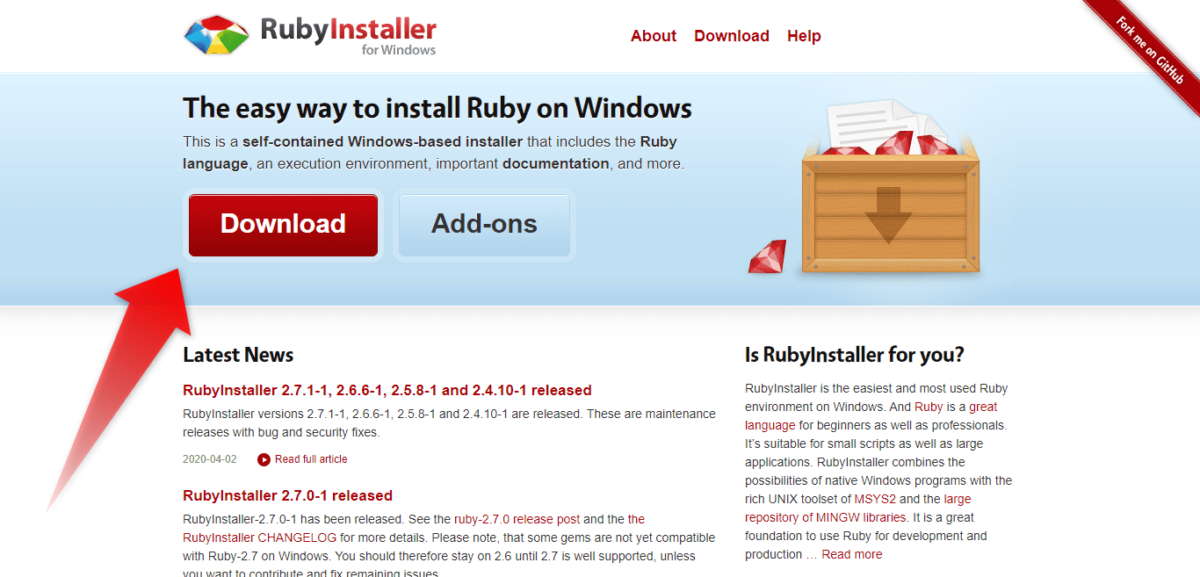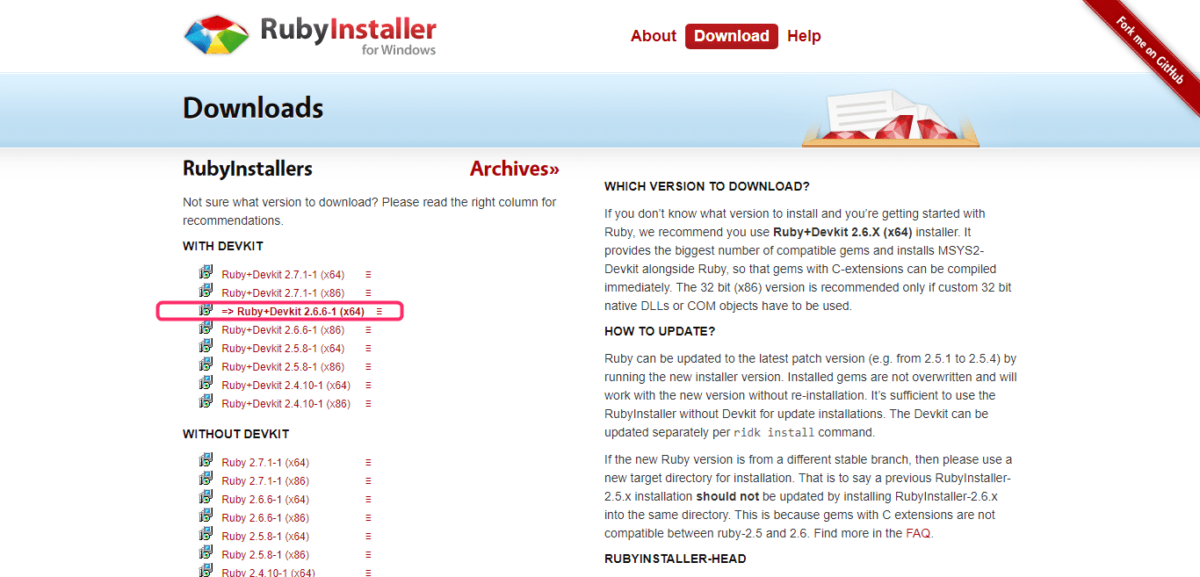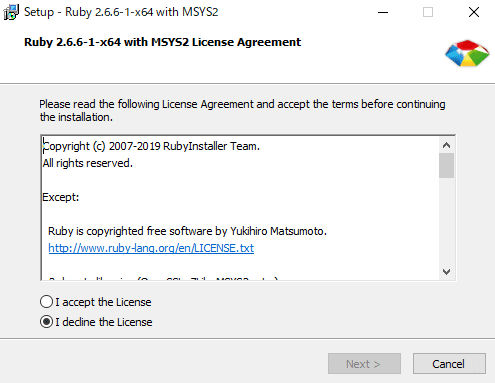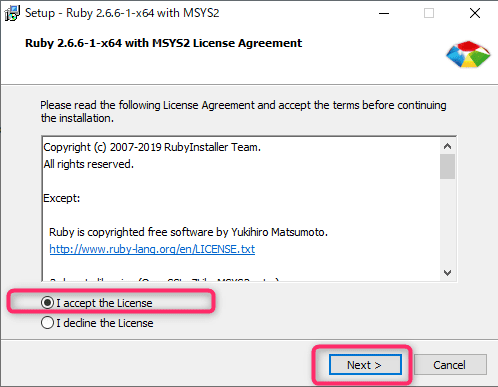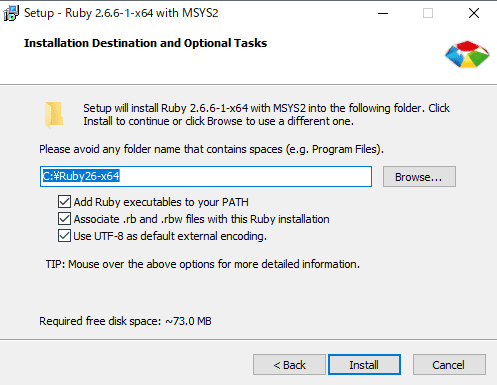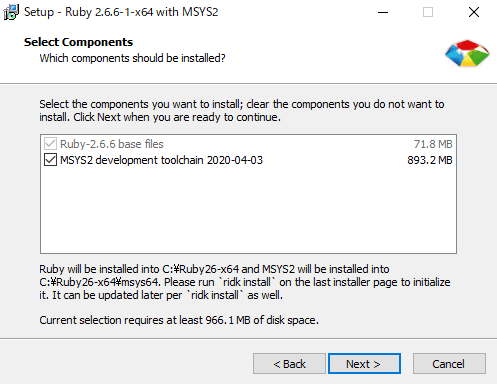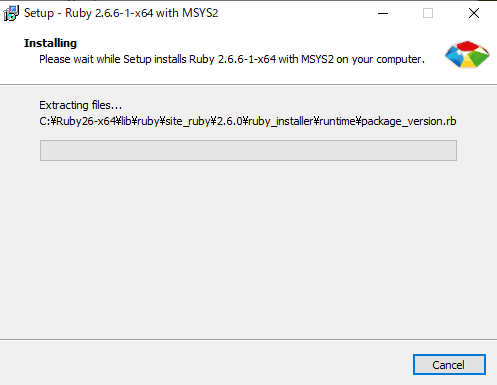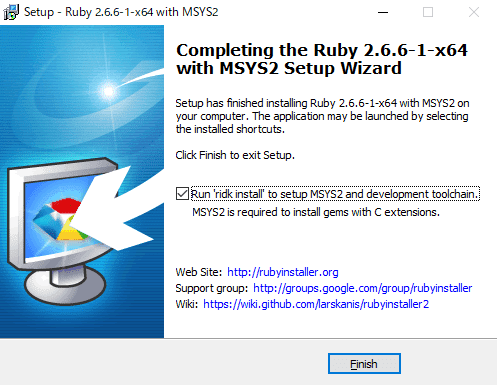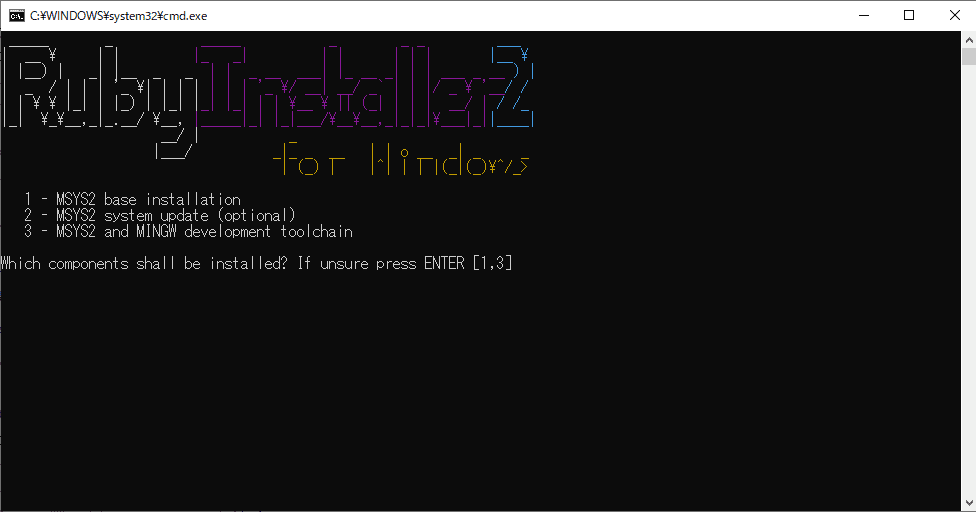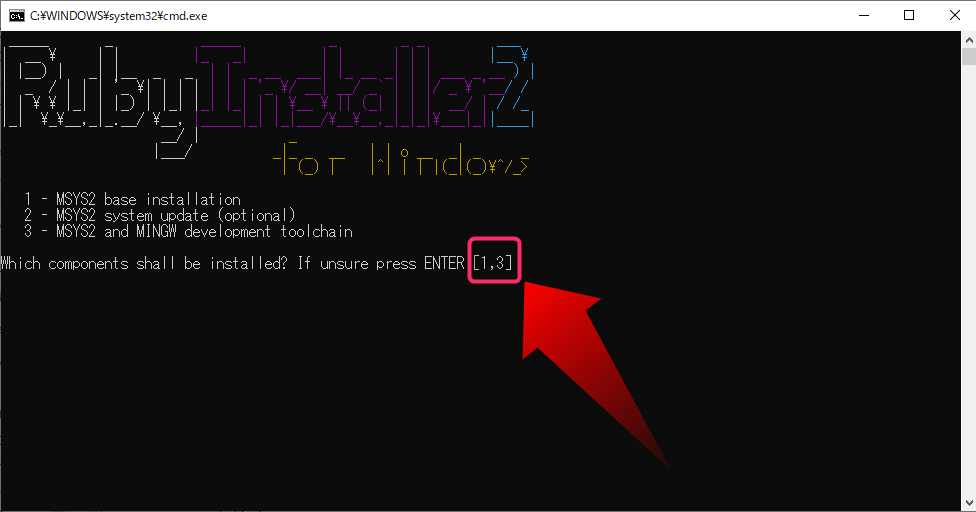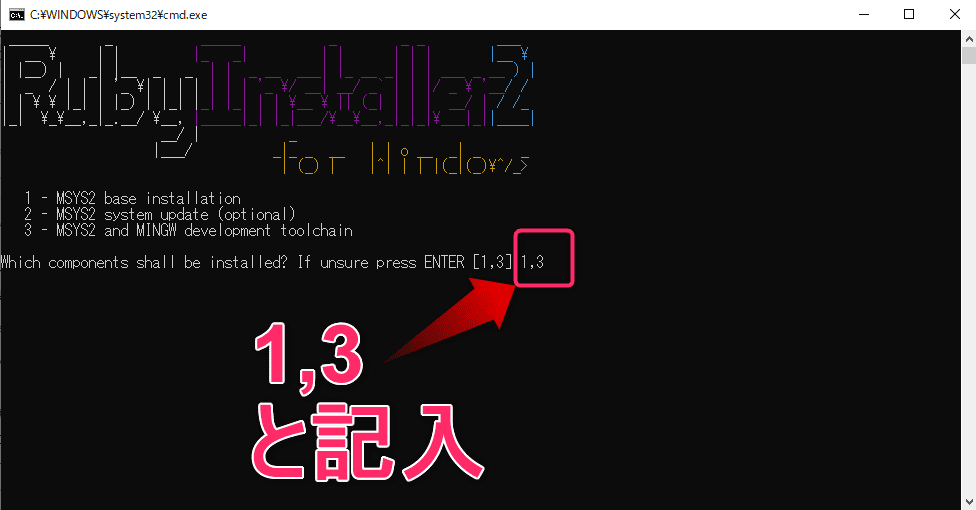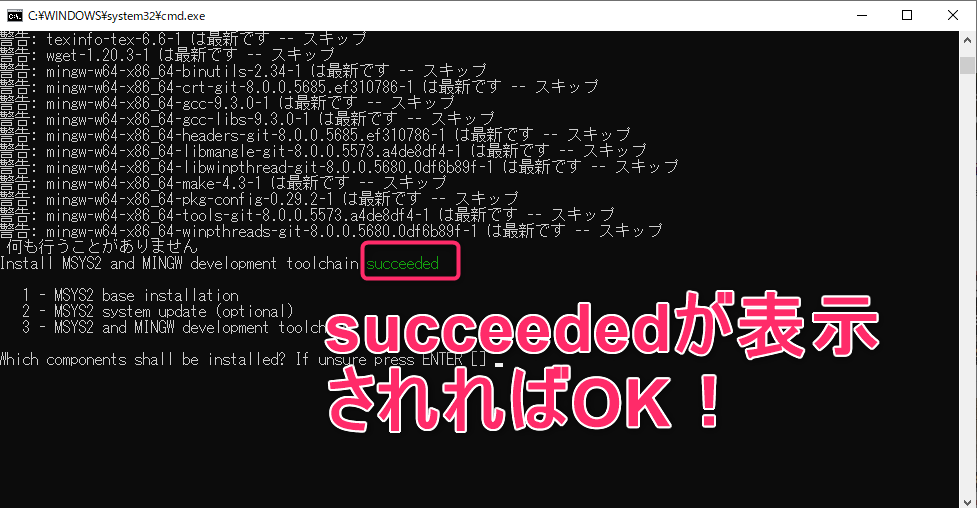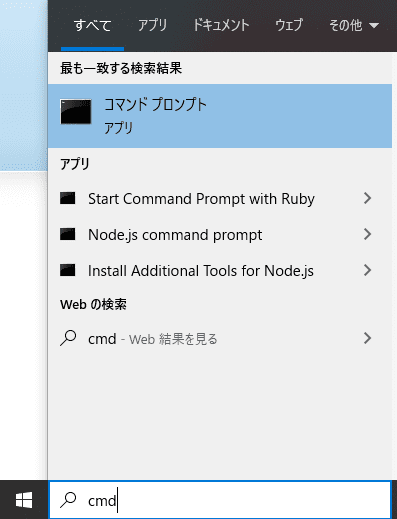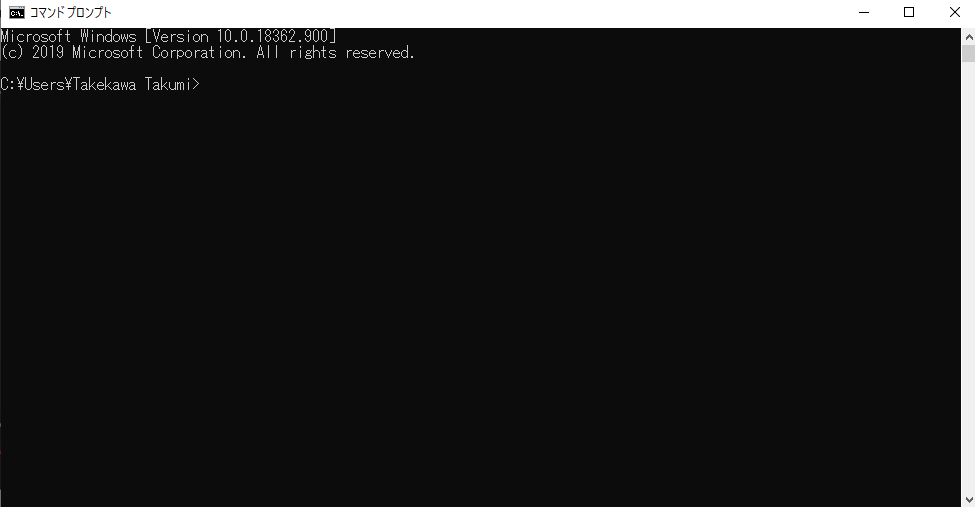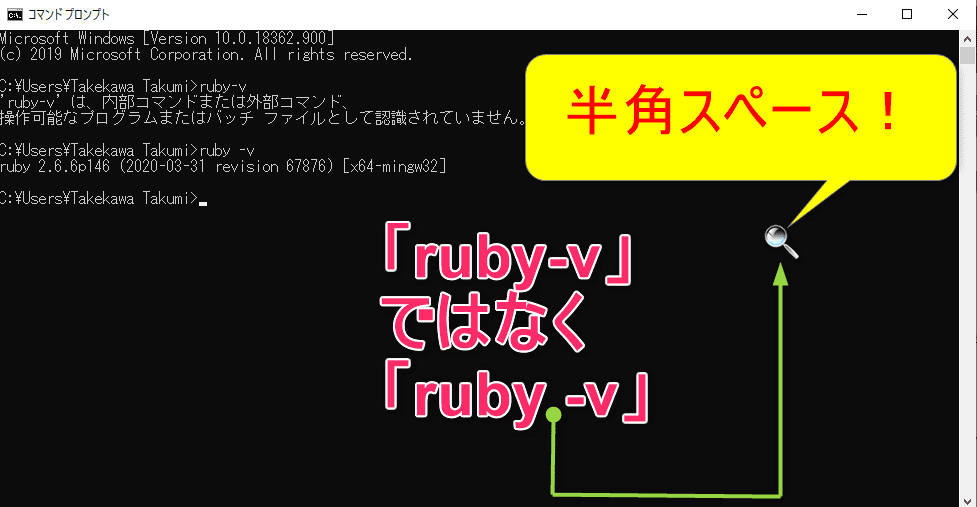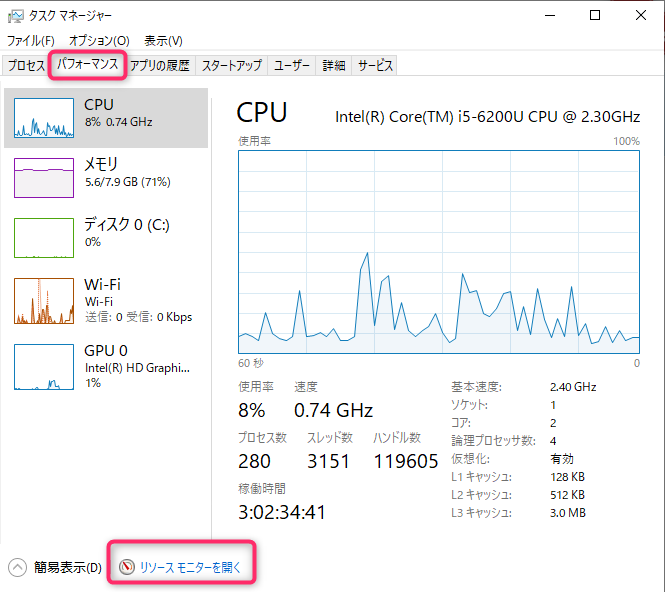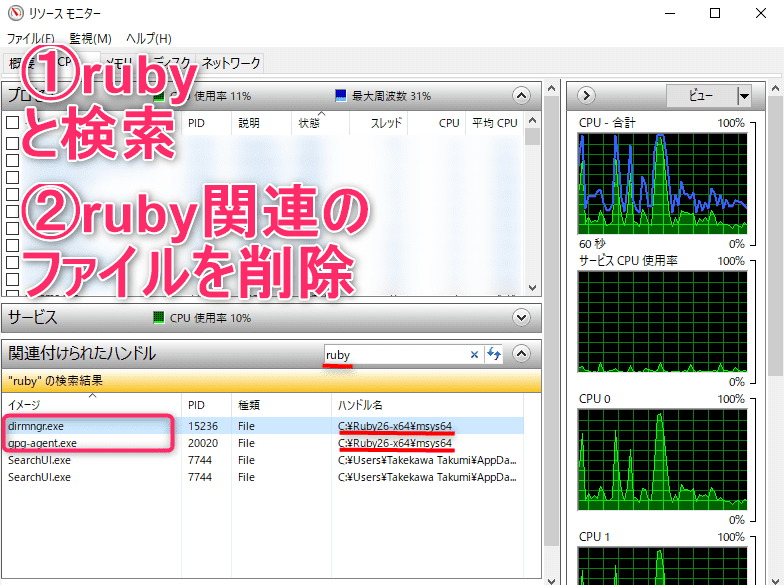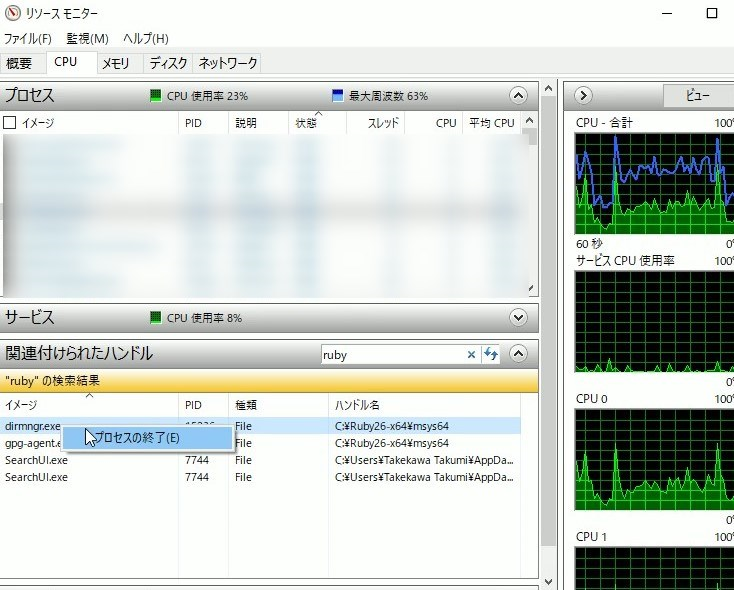こういう疑問に答えます。
この記事では、プログラミング歴1年半以上のぼくがRubyのインストール方法について解説します。
2つの手順で、20枚以上の画像つきで説明するので分かりやすいですよ!
記事の流れ
- 【Windows版】Rubyのインストール方法【丁寧に解説!】
- Rubyのインストールをやり直す方法
【Windows版】Rubyのインストール方法【丁寧に解説!】
1.Rubyをダウンロード
まずはRuby公式サイトへ行きRubyをダウンロードします。
「Download」をクリックします。
PCのビット数に応じて選んでください。
64ビットの方は「x64」(赤枠)をクリックでOKです。
*32ビットの方はx86をクリックしてダウンロードしましょう。
2.Rubyをインストール
Rubyのダウンロードが完了したので、次にインストールをしていきます。
ダウンロードしたものを開くと上記の画面が表示されます。
「I accept the License」にチェックを入れて「Next」をクリック。
どこにインストールするかを聞いています。
特に指定がなければこのまま「Install」をクリックしましょう。
確認画面です。
変更がなければ、そのまま「Next」をクリックします。
インストールが始まります。
「Finish」をクリックします。
すると黒い画面(コマンドプロンプト)が表示されます。
Rubyのインストールを完了させるには、MSYS2というものをインストールする必要があります。

分かりやすく説明していきますね。
赤枠で囲んだ部分に注目してください。
[ ]の中に書かれている数字を入力してEnterキーを押します。
[ ] の中に何も書かれていない方は3を押してください。
ぼくの場合[1,3]と書かれているので、1,3と記入します。
記入したらEnterを押しましょう。
するとインストールが始まるので、完了するまで2分くらい待ちます。
「succeeded」が表示されればOKです。
Enterキーを押して画面を閉じます。
Rubyインストールの確認方法
画面左下の検索窓に「cmd」と入力し、「コマンドプロンプト」を開きます。
「コマンドプロンプト」とは、先ほどの黒い画面のことです。
ここで、ruby -vと入力してEnterを押します
ちょっと注意点を話します。
ruby-vではなく
ruby -vです。
rubyと-vの間に半角スペースを入れましょう。
👆実際にruby -vで入力したものはバージョンが確認できていることが分かります。
これでRubyのインストールが完了しました!
お疲れさまです!
Rubyのインストールをやり直す方法
Rubyのインストールをやり直そうとフォルダを消そうとすると...
上記の画面が表示され、削除することができません。
そんな時の対処法をご紹介します。
画面左下のWindowsマーク![]() を右クリックして「タスクマネージャー」を開きます。
を右クリックして「タスクマネージャー」を開きます。
「パフォーマンス」というタブを開いて「リソースモニターを開く」をクリック。
Ruby関連のファイルを削除します。
これでRubyフォルダが削除できるようになっていると思います。
削除するときは
でOKです。
まとめ:Rubyのインストール方法をご紹介しました。
この記事ではRubyのインストール方法をご紹介しました。
テキストエディタ探しにお悩みの方はSublimeText3おすすめです。
以下の記事でご紹介しています。
それじゃ~